
Next, insert a blank disc into your DVD/CD burner. Do so, and you’ll be able to move forward. If you have a burner connected to your PC, then you should be able to simply drag and drop an ISO image file onto the highlighted area in the image below. If you were able to do the previous step successfully, then the Disc Utility window should have launched (shown in the image below.) This is where most of the ISO to CD process comes in. To recap, access the Go tab > select Utilities > and then click the Disc Utilities module. The folder itself should appear like this (refer to the image below.) There, you’ll find the “Disc Utilities” module. The first step in the process is to locate the “Utilities” folder in the Go tab. How to Burn ISO to CD on Mac Computer Step One: Go > Utilities > Disc Utilities Mac OS computers will allow you to burn ISO images onto a disc, but you’re going to have to find another way of mounting that disc in order for the files inside of it to be read properly.
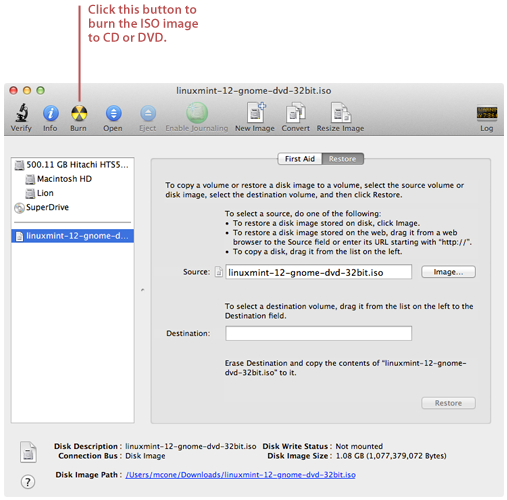
Now, let’s talk about how you might be able to burn ISO to CD using a Mac PC! For this, we’re going to stick to the very basics and use the built-in burner available.
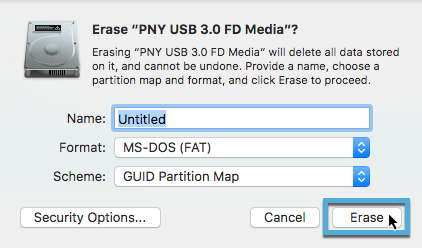
All you have to do then is click the “Finish” button and eject your disc. Wait patiently for your ISO to complete burning onto your CD and you should be able to see the window appear like the one below! That means, that your disc is complete burning. Once that’s done, click “Burn” to initiate the permanent copy of your ISO to CD. (You can click the “Refresh” icon if your burner of choice is not showing up). Next, you have to make sure that you have the correct burner selected! Do so by activating the Burner: drop-down menu. There, the first thing you’ll be prompted to do is ‘choose ISO file.’ Do so by clicking the trio of dots (highlighted in the image below.) That will prompt a pop-up window where you can browse your PC for ISO files available on your computer. This window should appear on your screen. These are only some of the tools available with the Wondershare DVD Creator, a selection wherein we’re going to choose the ISO to DVD module. On this screen, you’ll see that there is a variety of different modules that you can choose from. When you launch the Wondershare DVD Creator, you’ll find yourself face-to-face with this welcome menu (refer to the image below.) On there, select the More DVD Tools > option to be brought to the activity screen shown in Step Two. How to Burn ISO to CD with Wondershare DVD Creator Step One: Launch Wondershare DVD Creator Sleek and Intuitive Interface crafted for maximum efficiency.Multi-Media processing in a variety of unique file extensions.Built-in Video Editor for editing media prior to burning.Store documents of all types through Data Disc creation.One-Click DVD for easy and intuitive DVD creation.


 0 kommentar(er)
0 kommentar(er)
